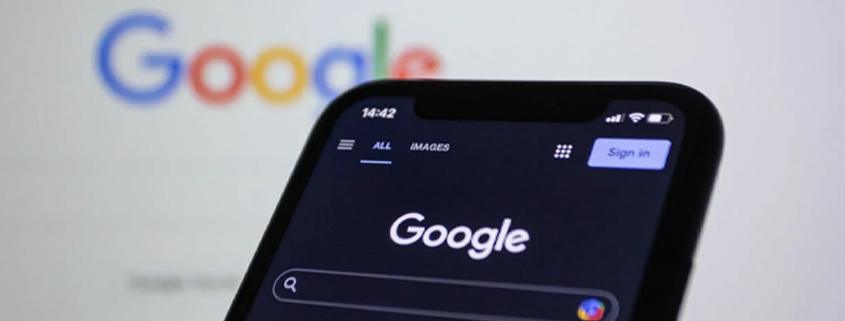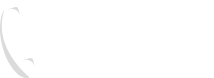Devo passare per forza a GA4?
Se sei un utente di UA e ci hai speso parecchio del tuo tempo nel comprendere i report, nell’integrazione con altri sistemi, la domanda è più che lecita.
Purtroppo, o per fortuna, la risposta è SI, devi fare l’upgrade a GA4 al più presto ed iniziare ad usarlo per rendere più soft questo passaggio. Infatti, una volta installato, capirai che è uno strumento totalmente nuovo, che non ha nulla a che fare con la versione precedente.
E’ cambiata l’interfaccia utente, i punti di tracking, il modello dei dati e molte altre nozioni che ti permettevano di monitorare i dati degli utenti e quindi le statistiche ai siti web.
C’è una buona notizia però: puoi utilizzare, tramite il tuo account di Google Analytics, entrambe le versioni in parallelo così da poter iniziare a capire le nuove metriche e poi abbandonare quello obsoleto.
Quando dovrai fare questo passaggio? Sarà una scelta che ti risulterà facile, ad un certo punto, quando avrai familiarizzato con i nuovi concetti e le nuove strumentazioni messe a disposizione da Google Analytics 4, sarai tu stesso ad abbandonarlo.
Nella nuova versione, non troverai più alcune metriche come i Goals o il Bounce Rate che probabilmente trovavi molto interessanti. GA4 le ha tolte al fine di riflettere meglio il comportamenti degli utenti.
Dovrai sicuramente spendere altro tempo e “giocarci” per creare report personalizzati che ti daranno soddisfazione e ti permetteranno di avere i dati che ritieni importanti sempre a portata di mano, anzi, di click.
Cosa è cambiato da UA a Google Analytics 4
GA4, rispetto al suo predecessore, ha la capacità di tenere traccia delle azioni dell’utente da più dispositivi e fonti, fondamentale per tutte quelle realtà che hanno più siti web ed una app web.
Possiamo dire che il Monitoraggio cross-platform è senza ombra di dubbio, il cambiamento più significativo di Google Analytics 4, la “multipiattaforma”.
Per monitorare ed aggregare dati da più siti e applicazioni, UA, doveva appoggiarsi a software esterni. Con la nuova proprietà di Google Analytics 4 potrai estrapolare i dati da più fonti immettendoli nello stesso spazio inserendo nei report una serie di dati e funzionalità provenienti da più siti web o app. Potrai creare più stream di dati nello spazio di un solo report sia per i siti web, che per le app di Android che per quelle iOS.
E’ proprio questo il fattore che ha determinato questo aggiornamento di Analytics: per riflettere il comportamento degli utenti nelle applicazioni.
Gli eventi
Per iniziare a differenziare gli eventi dobbiamo precisare che, applicazioni e siti web producono dati diversi. Se, per quanto riguarda un sito web, il tempo per il quale un utente è stato coinvolto, quali pagine ha visualizzato e il bounce rate sono dati rilevanti, per le App non lo sono per nulla.
Per raccogliere i dati provenienti da vari dispositivi ed unificarli, Google ha dovuto reinventarsi e ripensare al modello per il quale andava a misurare i dati raccolti. Per fare questo, ha raggruppato tutti questi dati sotto un’unica parola: Eventi.
Gli eventi si attivano quando un utente interagisce con il tuo sito web o la tua applicazione. Le categorie basate sugli eventi sono quattro:
Eventi raccolti automaticamente
Questi eventi vengono raccolti in maniera automatica sia per i siti che per le app. Parliamo di clic, acquisti, video e altri eventi che puoi trovare cliccando qui.
Misurazione avanzata
In questo caso parliamo solamente di eventi raccolti sui siti web in quanto consistono in eventi specifici eseguiti sui siti e devono essere attivati dalla sezione admin di GA4.
Eventi consigliati
Siamo al capitolo riguardante gli e-commerce, il business in quanto, questi eventi, trattano analisi approfondite in base ai vari settori che puoi approfondire cliccando qui.
Eventi personalizzati
Se hai conoscenze di programmazione e non hai trovato alcun evento che raffiguri ciò che desideri, tramite codice custom, puoi andare a creare degli eventi personalizzati per raccogliere i dati ai quali sei più interessato.
L’apprendimento automatico
Google Analytics 4 ha introdotto alcune funzionalità di machine learning, ovvero di apprendimento automatico per migliorare ancor di più la nuova versione di analytics. Ha infatti introdotto:
- Il monitoraggio degli utenti, con la nuova versione, non si baserà più sui cookie. Google, ha adottato un sistema che può “adattarsi” sia ai cookie che non per oltrepassare le stringenti normative sulla privacy.
Le metriche predittive, ovvero tutti quei dati che prevedono le probabilità di acquisto, di abbandono carrello o di entrata. Se vuoi saperne di più, clicca qui.
I report
Mi piacerebbe vedere la tua faccia quando accederai per la prima volta a Google Analytics 4: report organizzati in maniera totalmente diversa e con nomi che prima d’ora non avevi mai sentito. Il motivo? E’ molto semplice, Google ha deciso di adattare la nuova versione sul percorso dei clienti, sul famosissimo funnel.
Infatti i nuovi report vengono messi insieme in base alle fasi del funnel: acquisizione, coinvolgimento, monetizzazione e ritenzione. I report sui segmenti di pubblico e sul remarketing invece li puoi trovare nella sezione “Utente”.
Con questo nuovo metodo, può essere più facile concentrarsi sul comportamento dei clienti e capire dove andare a migliorare la nostra strategia. Per personalizzare il report della tua attività, puoi seguire questa guida.
GA4 come eseguire l’aggiornamento
Comprendiamo, prima di procedere a vedere come si esegue un l’aggiornamento, come è strutturato Google Analytics e in che modo si posso raccogliere i dati.
Per potere accedere ai vari report, devi avere un account Google Analytics. Come abbiamo scritto nel paragrafo precedente con questo software potrai gestire più siti web con un unico account.
Una unica proprietà, chiamata property, dalla quale possono essere estratte più informazioni da un sito o da più siti e da applicazioni. Ogni proprietà è identificata da un codice ID di misurazione (GA4) o ID di monitoraggio (UA). Questo codice è quello che devi installare su tutte le pagine del tuo sito web per raccogliere i dati con precisione.
Per installare entrambi i componenti Google Analytics, dovrai creare due proprietà distinte, una per Google Analytics 4 e una per Universal Analytics. Una volta fatto questo, ci avvaloreremo dell’aiuto di Google Tag Manager per installare i codici di tracking per estrarre i dati dal tuo sito web e portarli in Analytics.
Come configurare Google Analytics 4
Per prima cosa devi configurare il tuo account e in seguito ottenere l’accesso ad Analytics. Di seguito portati su analytics.google.com e clicca su “Inizia la misurazione”, configura l’account seguendo step by step le istruzioni e premi “avanti”.
La sezione “Impostazioni di condivisione dei dati” ti permette di controllare la quantità di dati che sei disposto a condividere con Google.
Impostare le proprietà
Step 1: vai in “Assistente alla configurazione GA4” inserisci il nome della tua property e seleziona il fuso orario e la valuta preferita per i report.
Step 2: fai clic su “Inizia”. Qui puoi creare la proprietà di Google Analytics 4.
Step 3: infine, inserisci tutte le informazioni relative alla tua attività e clicca su “Crea Proprietà”.
Hai appena finito, hai impostato correttamente le proprietà di Google Analytics 4 per il tuo sito web.
Collegare Google Analytics 4 per WordPress
Google Analytics 4 utilizza dei flussi di dati per ottenere informazioni dal tuo sito, ovvero, quando crei un flusso di dati, Analytics, crea un codice che andrà aggiunto al sito.
Per creare il flusso di dati non devi fare altro che cliccare su “web” nella nuova pagina, inserire l’url del sito web e il nome del flusso. Fatto questo clicca “Crea Stream”. Terminata questa operazione si sarà generato un codice, chiamato codice di monitoraggio, “G-XXXXXXXXXX” che dovrai copiare perchè ci servirà nel collegamento di Google Analytics al sito web di WordPress.
Ora abbiamo tutto ciò che ci serve per procedere con il nostro collegamento.
Per inserire il codice di Google Analytics 4 (GA4) in un sito web creato con WordPress, ci sono diverse opzioni:
Utilizzare un plugin per Google Analytics: ci sono molti plugin per Google Analytics disponibili per WordPress, come “MonsterInsights” o “GA Google Analytics” che consentono di aggiungere facilmente il codice di tracciamento GA4 al tuo sito.
Inserire il codice manualmente: puoi inserire il codice di tracciamento GA4 manualmente nel file header.php del tuo tema di WordPress.
Per utilizzare un plugin per GA4, cerca un plugin per Google Analytics nella sezione dei plugin di WordPress, installalo e attivalo. Quindi vai alle impostazioni del plugin e inserisci il tuo identificativo di misurazione, ovvero il codice che hai copiato in precedenza.
Se decidi di inserire il codice manualmente, devi accedere al tuo pannello di amministrazione di WordPress, quindi andare in “Aspetto” e “Modifica” il file “header.php” del tuo tema attivo. Incolla il codice GA4 che hai copiato prima nell’head della tua pagina HTML, e salva le modifiche. Assicurati di non rimuovere o modificare qualsiasi codice esistente nel file header.php.
In entrambi i casi, una volta inserito il codice di tracciamento GA4 nel tuo sito web, dovrai aspettare alcuni minuti perché i dati vengano raccolti da Google Analytics. Verifica che il tuo codice funzioni correttamente nella tua interfaccia di GA4.
Hai bisogno di un aiuto per Google Analytics 4 per WordPress?
Configurare correttamente Google Analytics è un passo essenziale per la crescita della tua attività digitale: i dati sono essenziali per capire come si comportano i tuoi utenti quando navigano il tuo sito WordPress. Questo sarà l’unico modo che ti permetterà di prendere le giuste decisioni per crescere.
ZAG Comunicazione può darti una mano nell’installazione di servizi come Google Analytics 4 del tuo sito WordPress. Vuoi un aiuto? Clicca qui e contattaci
Hai bisogno di un Digital Marketing a Brescia?
Mettici alla prova!
Vuoi potenziare la tua presenza online a Brescia e oltre? Compila il modulo qui sotto per richiedere una consulenza personalizzata in Digital Marketing. Scopri come possiamo aiutarti a raggiungere i tuoi obiettivi di business attraverso strategie digitali mirate.
Oppure contattaci direttamente al 030 7993752, o inviaci un mail a info@zagcomunicazione.it
Non perdere l’opportunità di distinguerti nel mercato online, contattaci oggi stesso e scopri cosa possiamo fare per te!